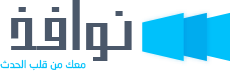مايكروسوفت تعدل وظيفة زر ALT + Tab على ويندوز 10 لأول مرة منذ عقود!
05-27-2018 03:39 مساءً
0
0
521
أطلقت شركة مايكروسوفت في تحديث Windows 10 Redstone 5 ميزة “sets” التي تضيف إمكانية فتح أكثر من علامة تبويب ضمن التطبيق الواحد إلى كل النوافذ على سطح المكتب تقريبًا. ولكن مايكروسوفت بذلك قد غيرت أيضًا طريقة عمل خاصية التبديل بين النوافذ التي نقوم بها باستخدام الاختصار Alt+Tab من لوحة المفاتيح، لتصبح وظيفة الاختصار الأخير هي التبديل بين علامات التبويب داخل التطبيق إلى جانب إمكانية التبديل بين النوافذ والتطبيقات المختلفة.
إن لم تعجبك هذه الخاصية يمكنك العودة إلى ماقبلها وإعادة وظيفة اختصار Alt+Tab إلى ما كانت عليه سابقًا. يتوفر Redstone 5 حاليًا في إصدار المعاينة الخاص بالمطورين والمستخدمين الذين فضلوا الانضمام إلى برنامج مايكروسوفت التجريبي Insider Preview، وسيصدر التحديث الجديد للمستخدم النهائي في خريف عام 2018 تحت اسم مختلف.
تضيف ميزة “sets” في Windows 10 علامات التبويب إلى كل شريط عنوان، أي كل تطبيق تقريبًا. وهو يدعم تطبيقات سطح المكتب التقليدية التي تستخدم شريط عنوان Windows القياسي وتطبيقات UWP الجديدة من Windows Store أيضًا. تستخدم بعض التطبيقات أشرطة العنوان الخاصة بها على سبيل المثال Chrome و Firefox و Steam و iTunes وهذه التطبيقات لن تدعم هذه الميزة.
ستحتوي التطبيقات التي تدعم الميزة الجديدة على شريط علامات تبويب في أشرطة العنوان الخاصة بها. بالنقر فوق الزر “+” في شريط العنوان ستفتح علامة تبويب جديدة. في الإصدار الحالي من Redstone 5 يفتح هذا علامة تبويب جديدة للمتصفح Microsoft Edge في أي تطبيق.
يمكنك أيضًا سحب علامات التبويب هذه بين النوافذ. لذلك، إذا قمت بفتح مجلد عادي وملف مفكرة، فيمكنك سحب المفكرة إلى شريط علامة التبويب في المجلد. سيكون لديك نافذة تحتوي على علامات تبويب “المجلد” و “المفكرة” ويمكنك النقر فوق الزر “+” لإضافة علامات تبويب متصفح Edge، وهكذا لتتمكن من ترتيب النوافذ والتطبيقات المرتبطة بنفس المشروع بشكل أفضل.
هذه بالفعل طريقة جديدة لتنظيم تطبيقاتك المفتوحة. يمكنك الجمع بين النوافذ مع هذه الميزة. على سبيل المثال، إذا كنت تكتب مستندًا في Microsoft Word فيمكنك النقر فوق الزر “+” لفتح علامة التبويب في متصفح Edge، والبحث عن شيء ما، ثم التبديل مرة أخرى إلى Word الخاص بك علامة التبويب كل ذلك دون مغادرة النافذة المفتوحة .
غيرت شركة Microsoft كيفية عمل Alt+Tab لتسهيل التبديل بين علامات التبويب. الآن، عند الضغط على Alt+Tab يعرض Windows كل من علامات التبويب والنوافذ. على سبيل المثال إذا كان لديك نافذتان مفتوحتان تحتويان على إجمالي أربع علامات تبويب، فسترى أربع صور مصغّرة مختلفة في عرض Alt+Tab بدلاً من اثنتين.
يُعدّ هذا تغييراً كبيراً، فإن كنتَ تستخدم Microsoft Edge لتصفح الويب وكانت هناك عدة علامات تبويب مفتوحة في Microsoft Edge فستعرض Alt + Tab الآن كل علامات التبويب المفتوحة داخل المتصفح بصورة منفصلة بدلاً من عرض إطاراتك المفتوحة فقط. (لا يؤثر هذا التغيير على تطبيقات مثل Google Chrome و Mozilla Firefox التي تستخدم نوع علامة التبويب الخاص بها).
لا يزال بإمكانك التبديل بين النوافذ المفتوحة عن طريق الضغط على Windows + Tab أو النقر على أيقونة “عرض المهام” على يمين Cortana في شريط المهام. يظهر هذا صورًا مصغرة لنوافذك المفتوحة فقط.
لجعل Alt + Tab يتصرف كما اعتاد عليه، انتقل إلى Multitasking < System < Settings.
مرّر لأسفل إلى قسم “Sets”، وانقر على القائمة المنسدلة أسفل الخيار “الضغط على مفتاحي Alt + علامة التبويب يعرض أحدث ما تمّ استخدامه” ثم حدّد إعداد “Windows only”.
لا يزال بإمكانك استخدام اختصارات لوحة المفاتيح للتبديل بين علامات التبويب حتى بعد تغيير هذا الإعداد. اضغط على Windows + Ctrl + Tab للتبديل إلى علامة التبويب التالية أو Windows + Ctrl + Shift + Tab للتبديل إلى علامة التبويب السابقة.
إن لم تعجبك هذه الخاصية يمكنك العودة إلى ماقبلها وإعادة وظيفة اختصار Alt+Tab إلى ما كانت عليه سابقًا. يتوفر Redstone 5 حاليًا في إصدار المعاينة الخاص بالمطورين والمستخدمين الذين فضلوا الانضمام إلى برنامج مايكروسوفت التجريبي Insider Preview، وسيصدر التحديث الجديد للمستخدم النهائي في خريف عام 2018 تحت اسم مختلف.
تضيف ميزة “sets” في Windows 10 علامات التبويب إلى كل شريط عنوان، أي كل تطبيق تقريبًا. وهو يدعم تطبيقات سطح المكتب التقليدية التي تستخدم شريط عنوان Windows القياسي وتطبيقات UWP الجديدة من Windows Store أيضًا. تستخدم بعض التطبيقات أشرطة العنوان الخاصة بها على سبيل المثال Chrome و Firefox و Steam و iTunes وهذه التطبيقات لن تدعم هذه الميزة.
ستحتوي التطبيقات التي تدعم الميزة الجديدة على شريط علامات تبويب في أشرطة العنوان الخاصة بها. بالنقر فوق الزر “+” في شريط العنوان ستفتح علامة تبويب جديدة. في الإصدار الحالي من Redstone 5 يفتح هذا علامة تبويب جديدة للمتصفح Microsoft Edge في أي تطبيق.
يمكنك أيضًا سحب علامات التبويب هذه بين النوافذ. لذلك، إذا قمت بفتح مجلد عادي وملف مفكرة، فيمكنك سحب المفكرة إلى شريط علامة التبويب في المجلد. سيكون لديك نافذة تحتوي على علامات تبويب “المجلد” و “المفكرة” ويمكنك النقر فوق الزر “+” لإضافة علامات تبويب متصفح Edge، وهكذا لتتمكن من ترتيب النوافذ والتطبيقات المرتبطة بنفس المشروع بشكل أفضل.
هذه بالفعل طريقة جديدة لتنظيم تطبيقاتك المفتوحة. يمكنك الجمع بين النوافذ مع هذه الميزة. على سبيل المثال، إذا كنت تكتب مستندًا في Microsoft Word فيمكنك النقر فوق الزر “+” لفتح علامة التبويب في متصفح Edge، والبحث عن شيء ما، ثم التبديل مرة أخرى إلى Word الخاص بك علامة التبويب كل ذلك دون مغادرة النافذة المفتوحة .
غيرت شركة Microsoft كيفية عمل Alt+Tab لتسهيل التبديل بين علامات التبويب. الآن، عند الضغط على Alt+Tab يعرض Windows كل من علامات التبويب والنوافذ. على سبيل المثال إذا كان لديك نافذتان مفتوحتان تحتويان على إجمالي أربع علامات تبويب، فسترى أربع صور مصغّرة مختلفة في عرض Alt+Tab بدلاً من اثنتين.
يُعدّ هذا تغييراً كبيراً، فإن كنتَ تستخدم Microsoft Edge لتصفح الويب وكانت هناك عدة علامات تبويب مفتوحة في Microsoft Edge فستعرض Alt + Tab الآن كل علامات التبويب المفتوحة داخل المتصفح بصورة منفصلة بدلاً من عرض إطاراتك المفتوحة فقط. (لا يؤثر هذا التغيير على تطبيقات مثل Google Chrome و Mozilla Firefox التي تستخدم نوع علامة التبويب الخاص بها).
لا يزال بإمكانك التبديل بين النوافذ المفتوحة عن طريق الضغط على Windows + Tab أو النقر على أيقونة “عرض المهام” على يمين Cortana في شريط المهام. يظهر هذا صورًا مصغرة لنوافذك المفتوحة فقط.
لجعل Alt + Tab يتصرف كما اعتاد عليه، انتقل إلى Multitasking < System < Settings.
مرّر لأسفل إلى قسم “Sets”، وانقر على القائمة المنسدلة أسفل الخيار “الضغط على مفتاحي Alt + علامة التبويب يعرض أحدث ما تمّ استخدامه” ثم حدّد إعداد “Windows only”.
لا يزال بإمكانك استخدام اختصارات لوحة المفاتيح للتبديل بين علامات التبويب حتى بعد تغيير هذا الإعداد. اضغط على Windows + Ctrl + Tab للتبديل إلى علامة التبويب التالية أو Windows + Ctrl + Shift + Tab للتبديل إلى علامة التبويب السابقة.